1. Click on the Tasks tab.
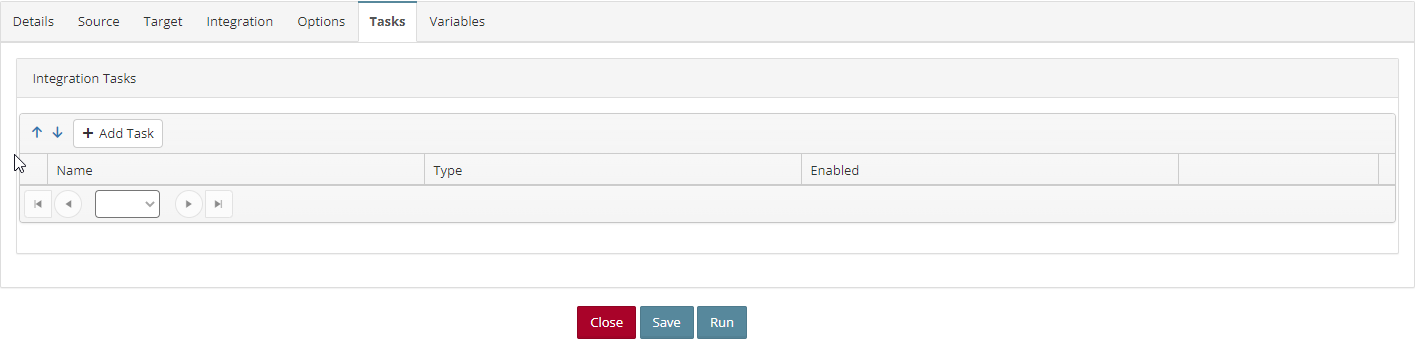
2. Click the Add Task button to open the Map Task window.
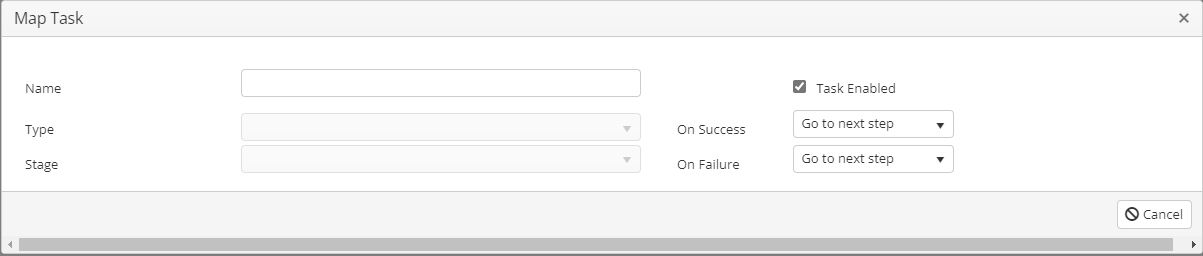
3. Name – Enter a name for the task.
4. Type – Select Run Integration, this will add additional fields to the window.

5. Stage – Select which stage the processes will run. The options are:
- Integration Pre Tasks
- Integration Post Success Tasks
- Integration Post Failure Tasks
6. Integration To Run – Select which integration the task will run.
7. Checkboxes
- Use Data From Parent – If the data from the current map is to be used to run the map triggered by this task, check the Use Data from Parent checkbox.
- Use Parent Variables – If the variables from the current map are to be used when running the new map, check the Use Parent Variables checkbox.
- Show in New Tab – If the map triggered by this task should be displayed on the map progress window when running, click the Show in New Tab checkbox.
- Task Enabled – Use this checkbox to enable or disable the task.
8. On Success – Select the required action if the send email task succeeds.
- Quit – Will halt map processing.
- Go to next step – Will continue to the next step in the map processing.
- Cancel processing – Will stop map processing but will not return an error to the user.
9. On Failure – Select the required action if the send email task fails.
- Quit – Will halt map processing.
- Go to next step – Will continue to the next step in the map processing.
- Cancel processing – Will stop map processing but will not return an error to the user.
10. Click Save to save the task and return to the Integration Process window.