- On the left side options column expand Data Sources, expand Change Triggers, and click on Trigger.
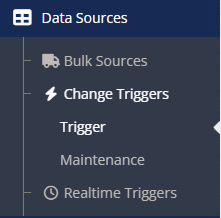
- On the Change Triggers page click the Create Change Trigger button.

- On the New Query Data Source page click the Microsoft CRM Change Data Source button.
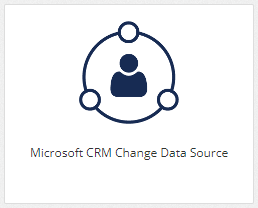
- The Microsoft CRM Change Data Source page opens.
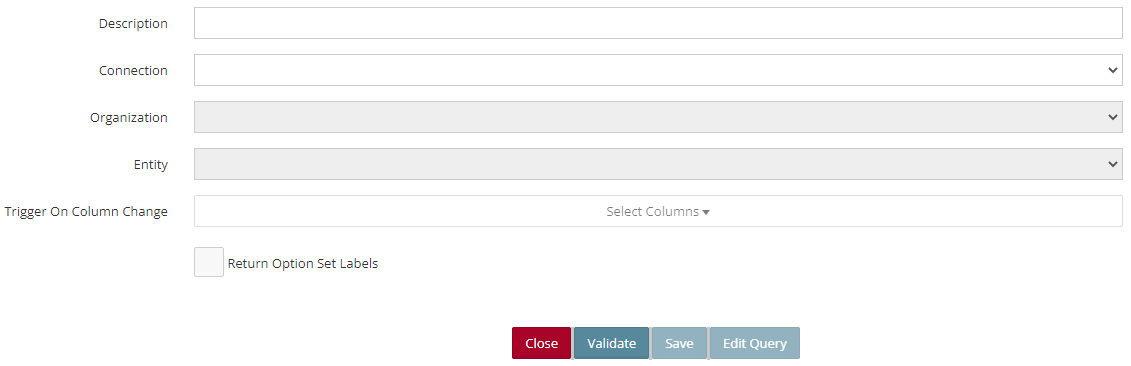
- Enter a Description for the data source.
- Connection – Select the connection to be used from the dropdown list.
- Click the Validate button – This will verify the Connection is successful and enable the Organization and Entity fields.
- Organization – After the connection is validated, the Organization field becomes active. Select the organization to be used from the dropdown list, the default organization setup on the connection will automatically be selected.
- Entity – From the dropdown list select the CRM entity to be used.
- Trigger On Column Change – Select the column(s) that will cause the trigger to run when changed.
- Return Option Set Labels – Option sets within CRM have a value (held in the database) and a label (shown to the end user). Default queries to CRM return the value for option sets rather than the label. The return option sets as label checkbox on CRM data sources will return the label linked to the option set instead of the value.
- Click Save – This will save the data source and enable the Edit Query button if the user needs to edit the query.
- Edit Query – Opens the Query Builder to edit the query.
- After the query has been created click on Save Query to return to the Microsoft CRM Change Data Source window.
- IMPORTANT: In Order to save the data change source at this point, the user must click on Validate and have the validation return a successful message. Once the successful message is returned the Save button will become active.
- Click Save to save the change data source.