1. On the left side options column expand Data Sources, expand Bulk Sources, and click on Query.
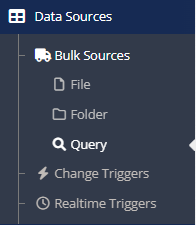
2. On the Query Data Sources page click the Create Bulk Query button.
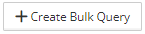
3. On the New Query Data Source page click the Microsoft Dynamics NAV Soap Query button.
![]()
4. The page to configure the Dynamics NAV Soap Query opens.

5. Enter a Description for the query.
6. Connection – Select the NAV Soap connection to be used from the dropdown list.
7. Click Validate. If the connection is successful, the Company and Service Name fields become active.
8. Company – Select the company to be used from the dropdown list.
9. Service Name – Select the name of the web service to be used in the query.
10. After the Service Name is selected, two more fields display on the window: Service URL and Filter Fields.
11. Service URL – Displays the URL associated with the Service Name that was selected.
12. Filter Fields – Allows the user to add a filter(s) to the query by choosing a Field Name and entering a value on which to filter.
13. Preview button – Allows the user to preview the data that will be returned with the query.
14. Click Save to save the query source.