- From the main Navigation Menu, select Data Sources>>Change Triggers>>Trigger.

- On the Change Triggers page, click the Create Change Trigger Button.

- On the New Change Trigger page, click MSSQL Table Change Data Source.

- The page to configure the MSSQL Change Data Source opens.
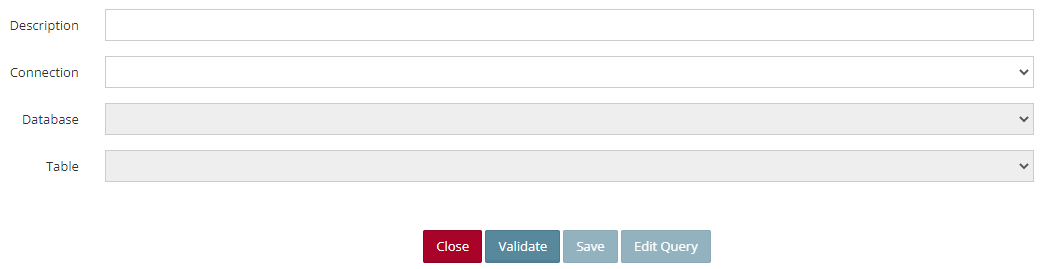
- Enter a Description for the MSSQL Table Change Data Source.
- Connection – Select the MSSQL connection to be used from the dropdown list.
- Click Validate. If the connection is successful, the Database field becomes active.
- Database – Select the SQL database the query data source will be using.
- Table – Select the table the change source will be looking at for changes. ct a Table to track changed records.
- Click Save.
- Click Edit Query to launch the query builder.
- By default, the chosen table from step 7 and the tracking table generated by SmartConnect will automatically be loaded with all columns selected. Any modification to the query can be done at this time. See query builder use here. Needs to link to article on query builder.
- Click Save Query.
- Click Validate.
- Click Save.