When adding a Dynamics 365 Business Central connector into Popdock, you will provide connection information and log into your server to authenticate. To make the connection to the correct Business Central environment, you have to provide the tenant ID for the environment you want to connect to. The tenant ID can be found by selecting the right environment in the Business Central portal, then locating the tenant ID for that environment.
In this article you will be guided on how to find and select your Business Central environment, then locate your tenant ID.
To find the tenant ID for your environment:
1. Log into the Business Central portal and select the environment button from the top menu bar to view the available environments.
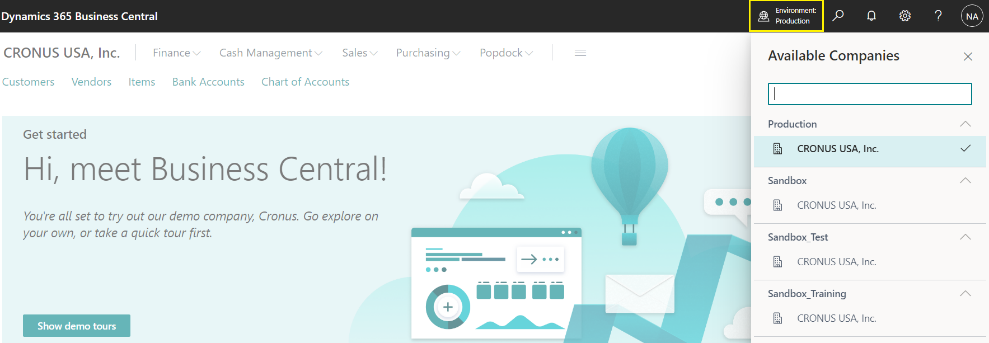
2. Select the Business Central environment, whether production or sandbox, that should be added to Popdock.

3. Select the question mark icon from the top right menu, to launch the help page.

4. The Help page will load on the right, go to Other resources then select the Help & Support link.
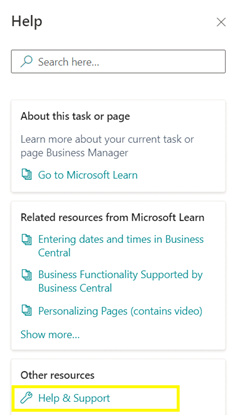
5. On Help & Support page, scroll down to the Report a problem section.
6. In the Report a problem section, there will be different IDs listed. The Azure AD tenant is the tenant ID needed to configure the Business Central connector in Popdock.
Confirm the environment name and environment type here to ensure you’ve selected the one you want to add to Popdock. The environment name is highlighted in the box below. To the right of the environment name, in parenthesis, is the environment type which will be either sandbox or production.

7. Copy the Azure AD Tenant GUID (numbers & letters) for your environment as shown here.
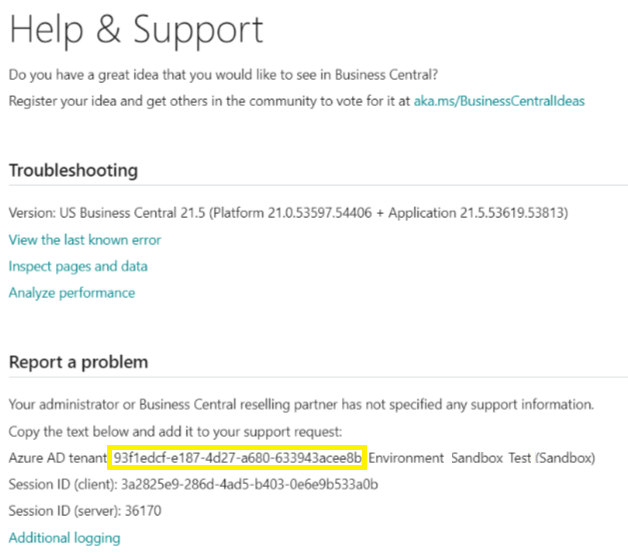
8. You can paste this into your Popdock connector screen to complete the configuration.
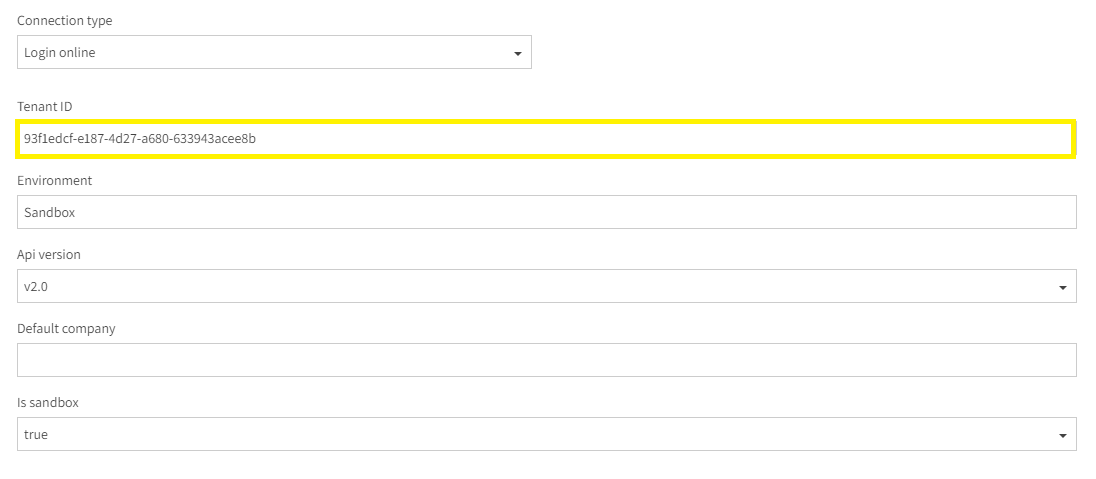
9. For more information or continue using this article to add a Dynamics 365 Business Central connector, use this link.