Creating a Calculated Field in Popdock
1. Click on the triple bar menu on your Popdock homepage and select Connectors from the drop-down menu.
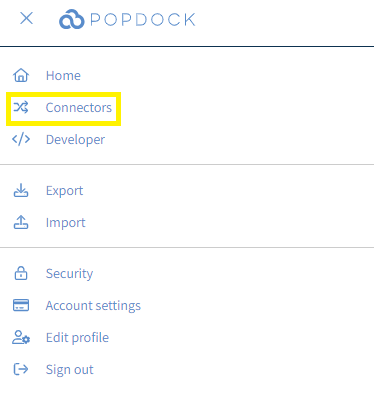
2. From your list of connectors, click the Pencil Icon (Edit) to the right of the connector that you want to create your calculated field in. For this example, I will use my Sample Data Connector.
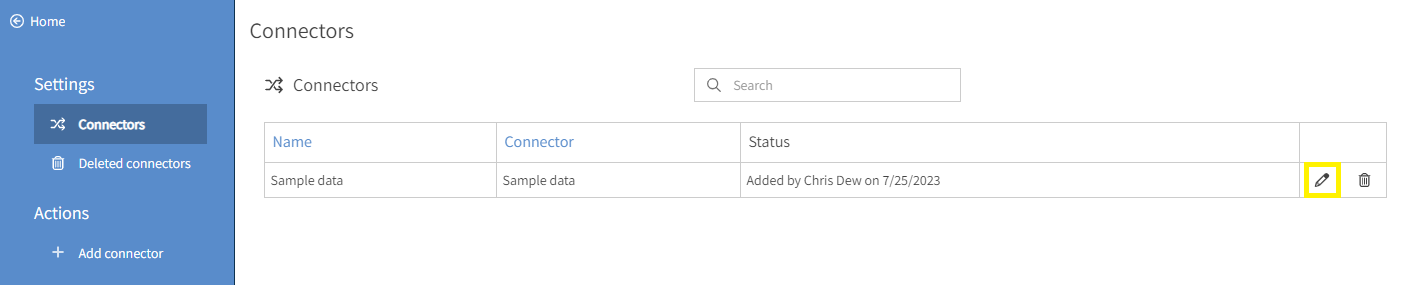
3. Under the left Settings menu, select Lists.
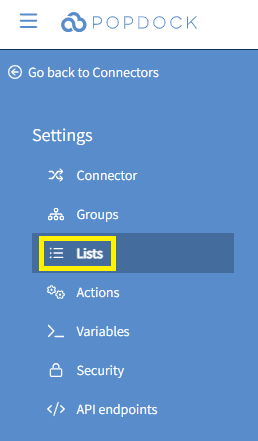
4. Next, you will want to select the list that you want to create a Calculated field on. To select that list, click the Pencil Icon (Edit) to the right of the list. For this example, we will be selecting the Customers list.
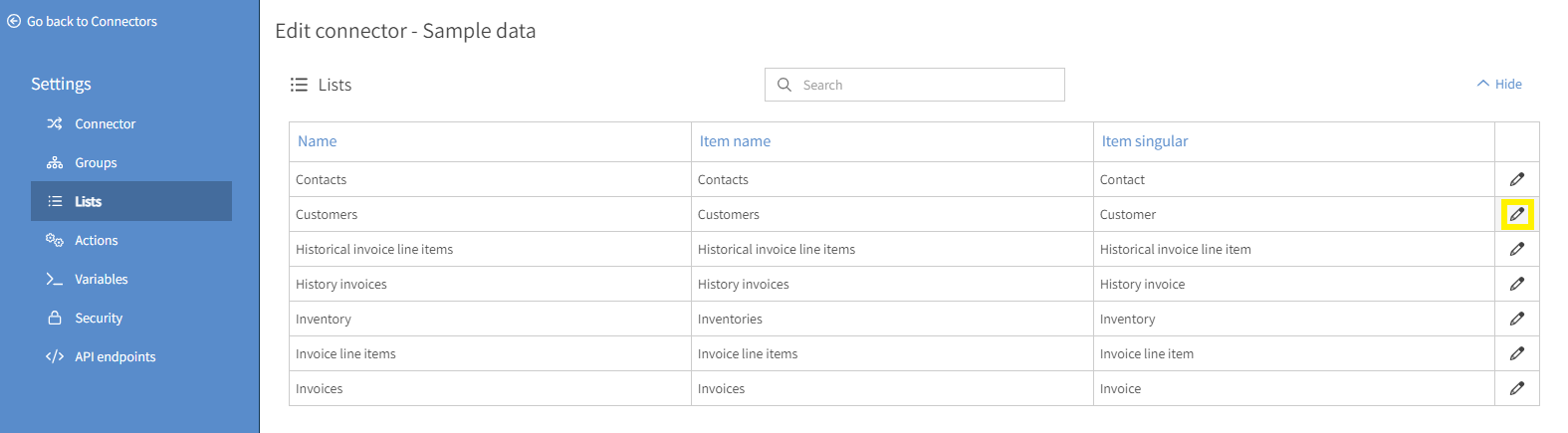
5. From the left Settings menu, click on Fields.
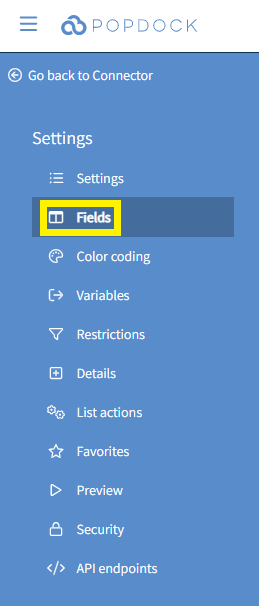
6. Click the Show button on the right side of the Calculated fields section.
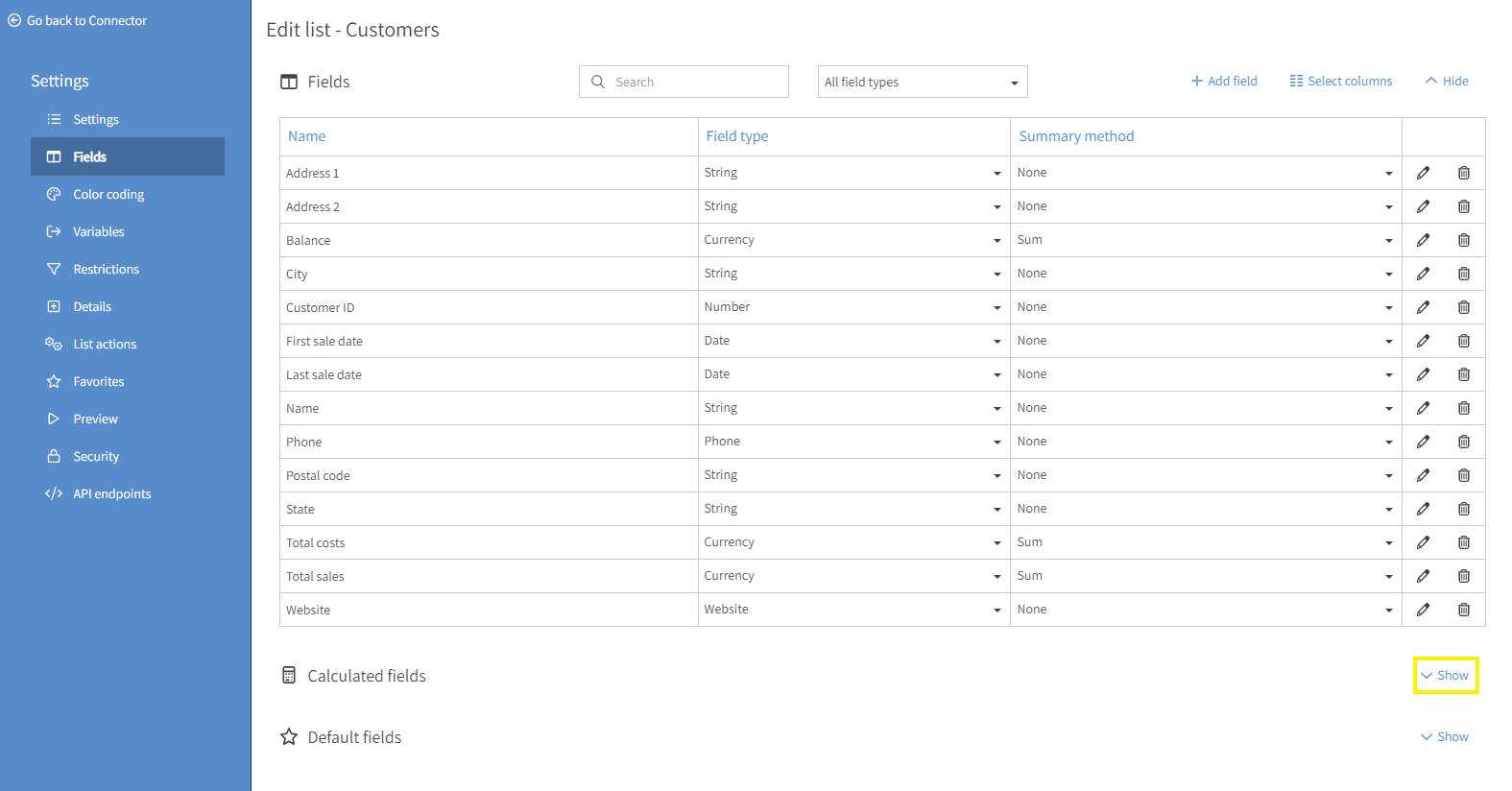
7. To create a new calculated field, select Click here to add a calculated field.

8. Use the Name field to give your Calculated Field a name. Then press Tab.

9. Use the available fields to build out the formula for your calculated field. For guidance on creating your formulas, visit the Popdock Guide for a Calculated Field.
- Field type – Use the available drop down menu to select the field type for your formula.
- Field language – Use this drop down to select the language of your formula. You can use Popdock Script, C#, or SQL (where applicable).
- Add field – Use this drop down to select fields from your list to be used within the formula. The fields will be inserted into the formula in the field language selected.
- Add function – Popdock provides a variety of prebuilt functions. You can use these functions instead of manually typing all of your formula.
- Formula – This field is where you will comprise your calculated field.
- Validate – Once you have created your formula, you can click Validate to confirm it is a valid formula.
In this example, our field type is Currency and we will be using Popdock Script. In our formula, we are subtracting our Total costs field from our Total sales field to yield our Net Profit.
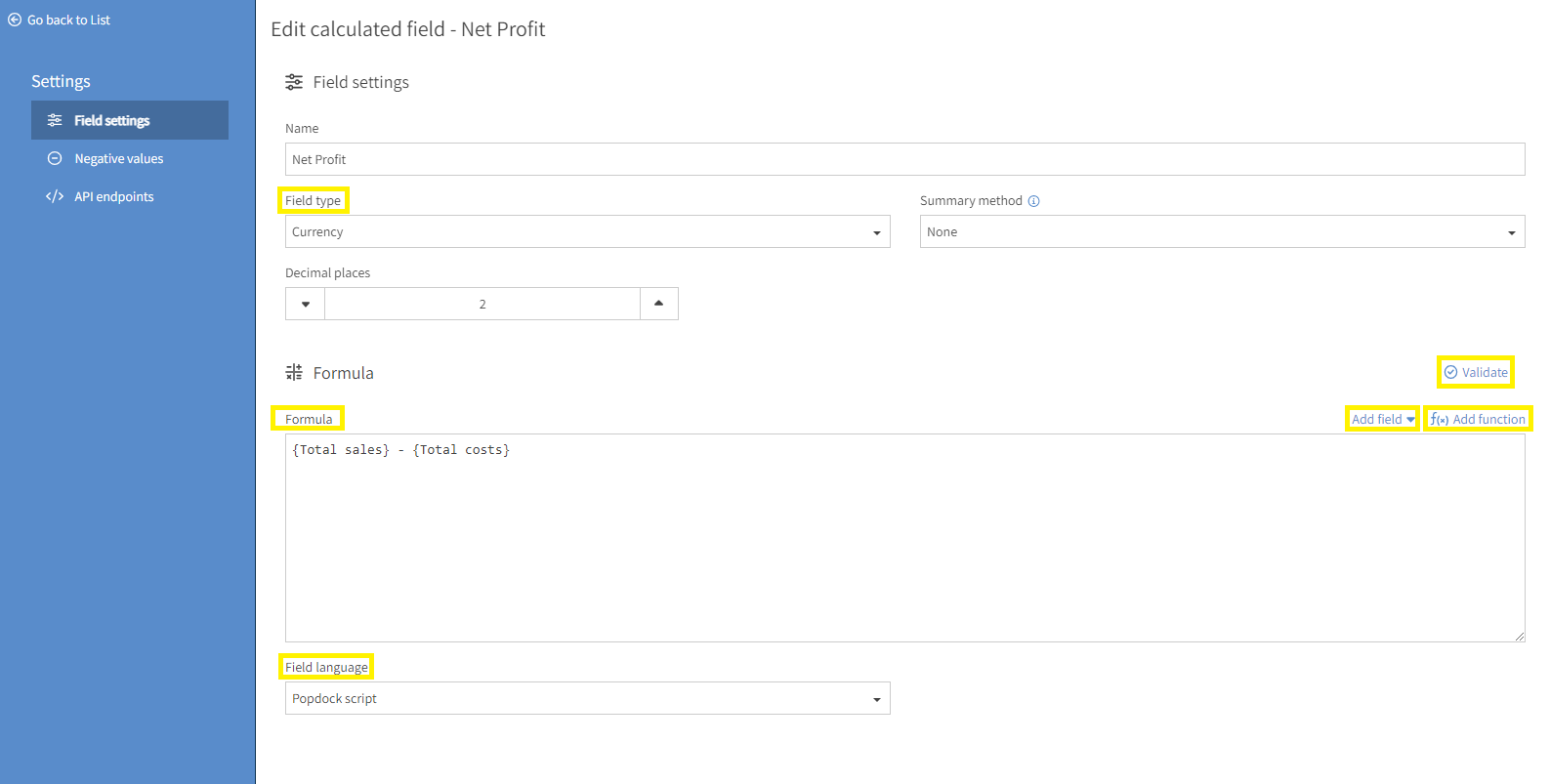
10. With your formula in place and validated, your calculated field is now available as a field to be used within your list.
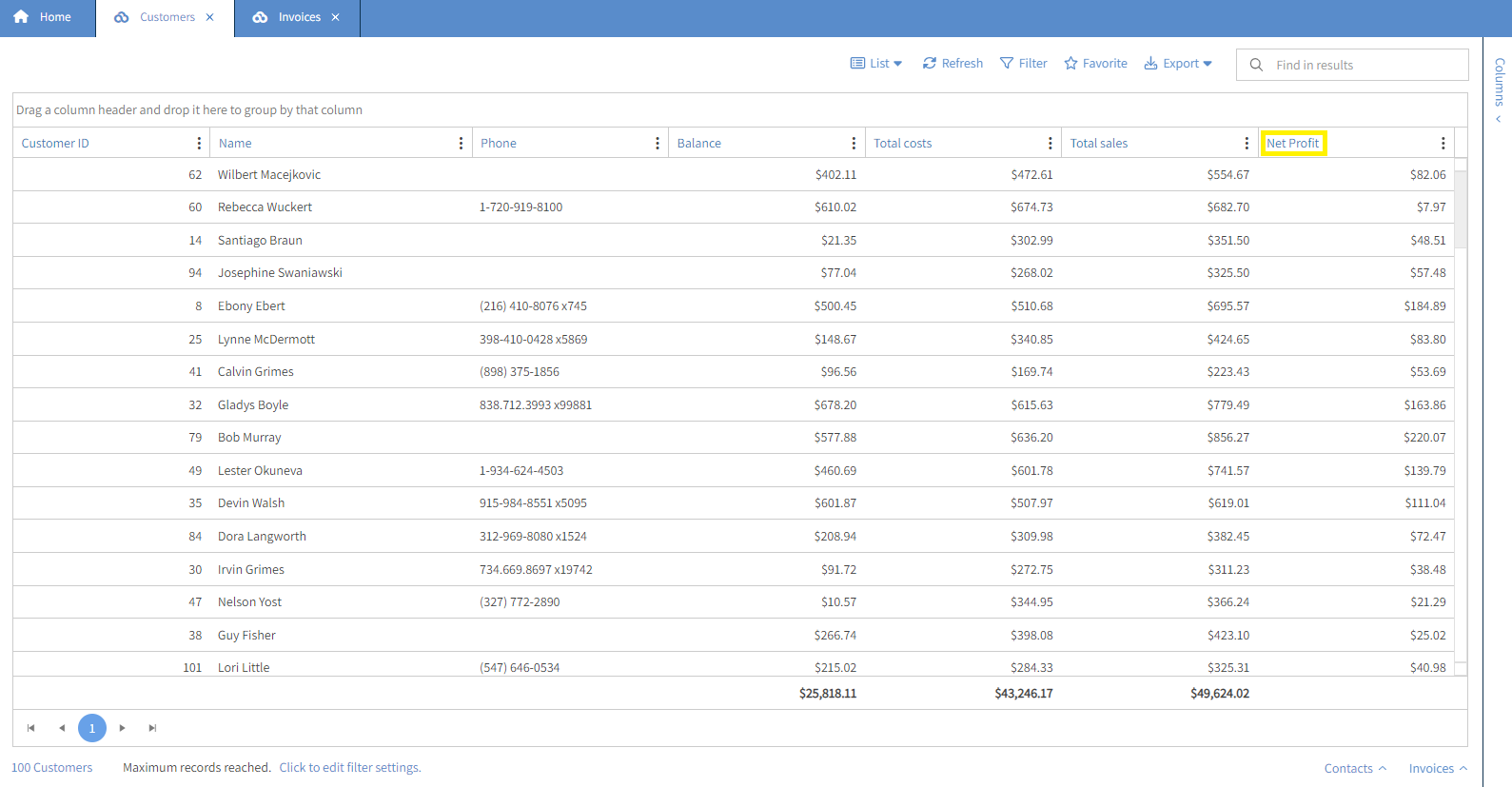
Questions on creating a calculated field? Contact support@eonesolutions.com.