With the use of a Popdock widget you can integrate Popdock right into your Dynamics 365 Finance and Operations dashboard with just a URL.
IMPORTANT TIP
A Popdock widget will need to be created prior to following these steps because you will need the widget URL. Click here to learn How to Create a Popdock Widget.
Adding a Popdock Widget to a Dynamics 365 Finance and Operations Dashboard:
1. Log into your Dynamics 365 Finance and Operations environment. From the Homepage or Default Dashboard, click on the Gear icon in the upper right corner.
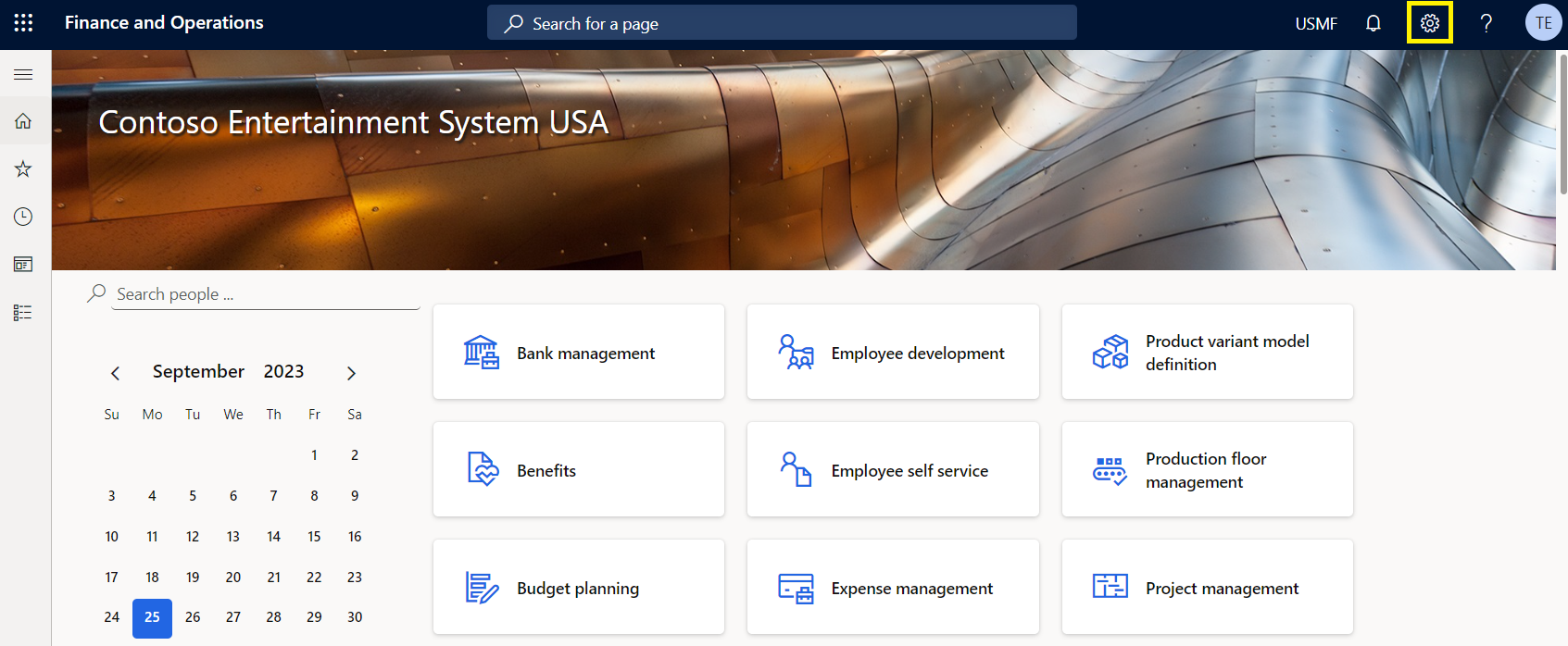
2. From the drop down menu, click on Personalize.
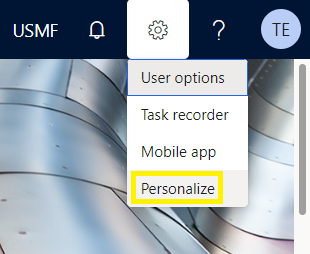
3. Click on the Ellipsis icon in the upper right corner of the Personalize menu.

4. In the drop down menu, select Add a page.
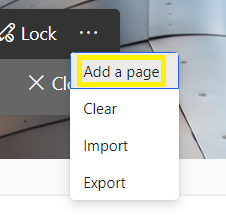
5. The Add a page menu will populate. Click on Website.
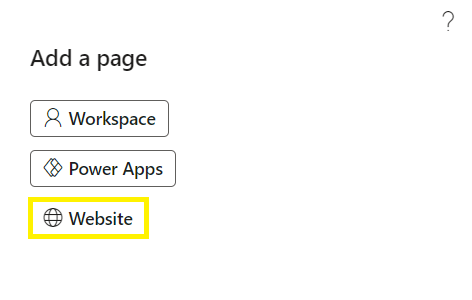
6. In the Name field, give your page a name.
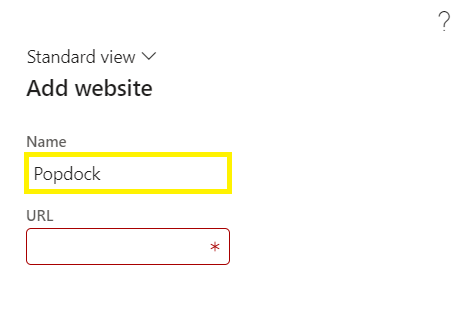
7. Log back into your Popdock account and from within the Edit widget page of the widget you created to embed in Dynamics 365 Finance and Operations, click on Embed codes from the left Settings menu.
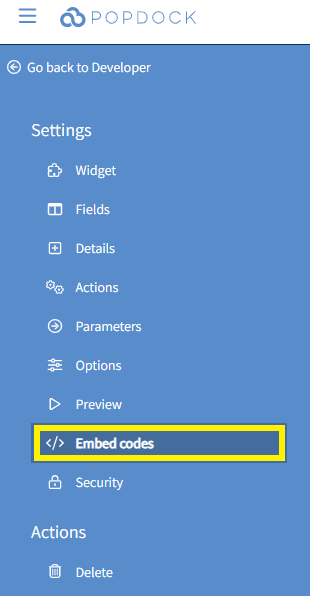
8. Click the Clipboard icon to the right of the Link field. This will copy the URL link.
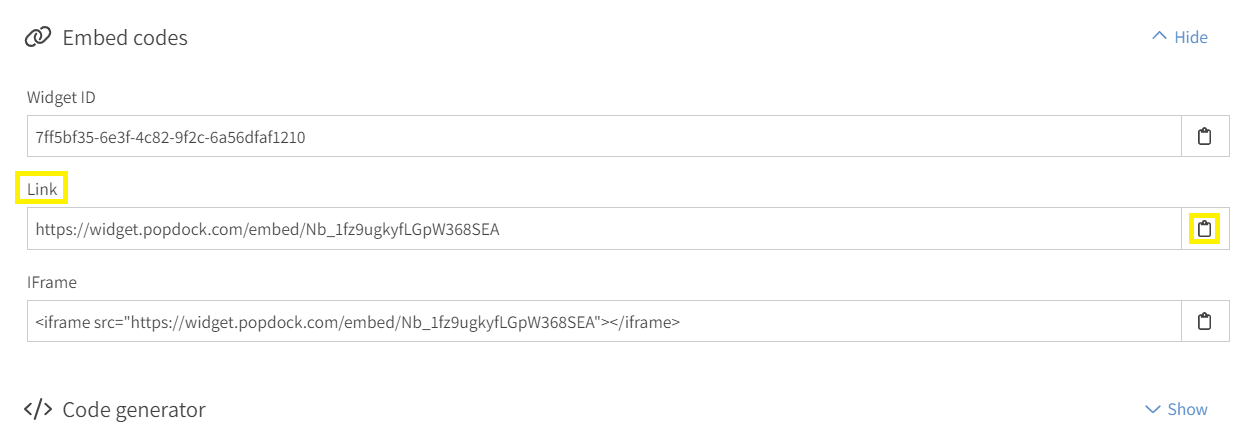
9. Navigate back to Dynamics 365 Finance and Operations and paste the link in the URL field. With the Name and URL fields fields complete, click Save.
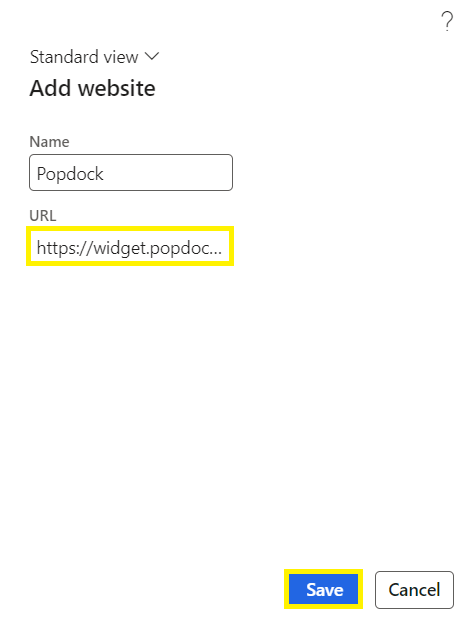
10. Your Dynamics 365 Finance and Operations default dashboard will refresh. Locate and select the page you just created from the list.
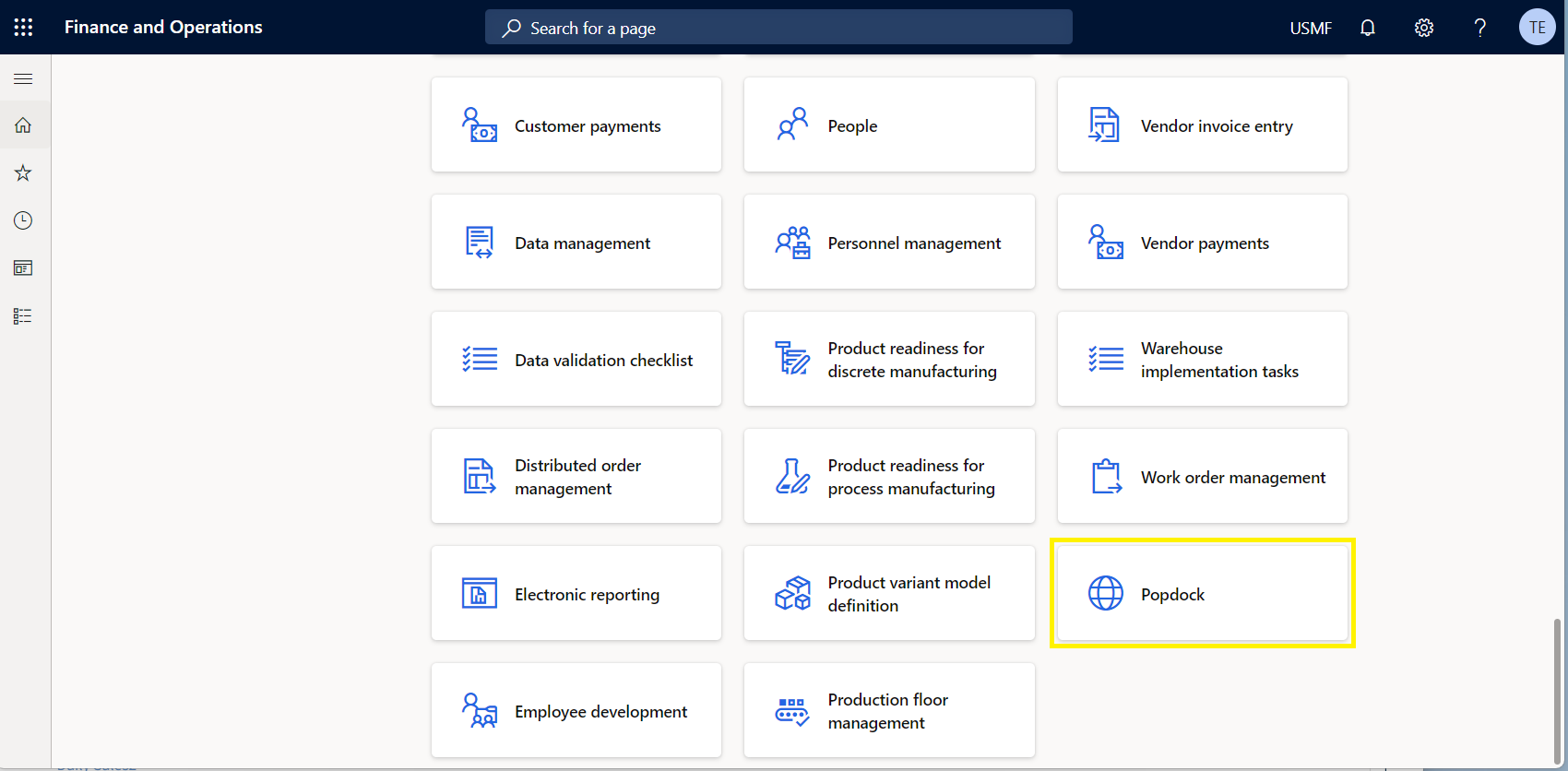
11. Your widget will populate and is now available to use.
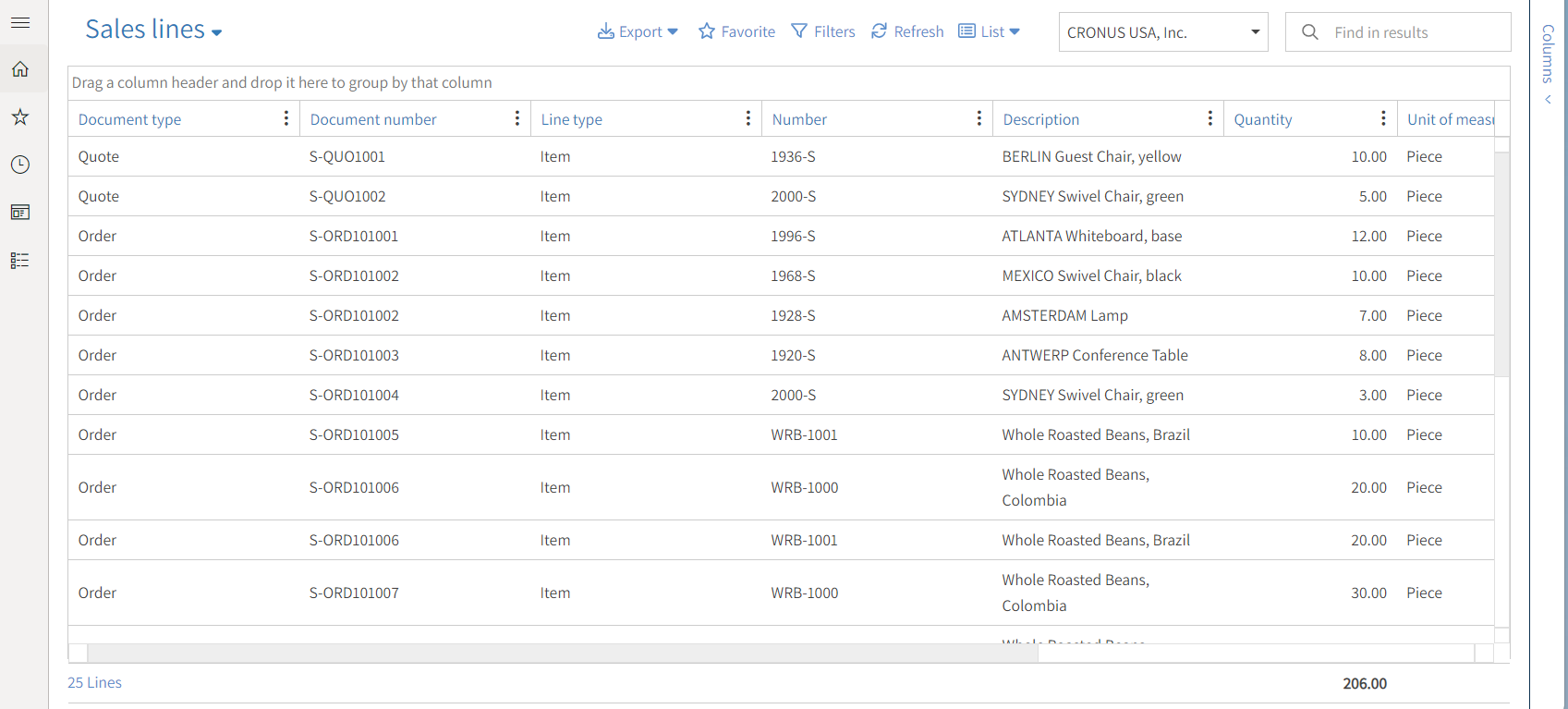
To learn how to share this widget with other users within Dynamics 365 Finance and Operations visit HERE.
If you have questions on how to embed a widget on a Dynamics 365 Finance and Operations dashboard, contact support@eonesolutions.com.