1. From the main Navigation Menu, select Connections.
2. On the Connections page, click on the Create Connection button.
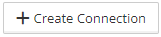
3. On the New Connection Page, select Microsoft SQL Server.
![]() 4. The page to configure the Microsoft SQL Server connection opens.
4. The page to configure the Microsoft SQL Server connection opens.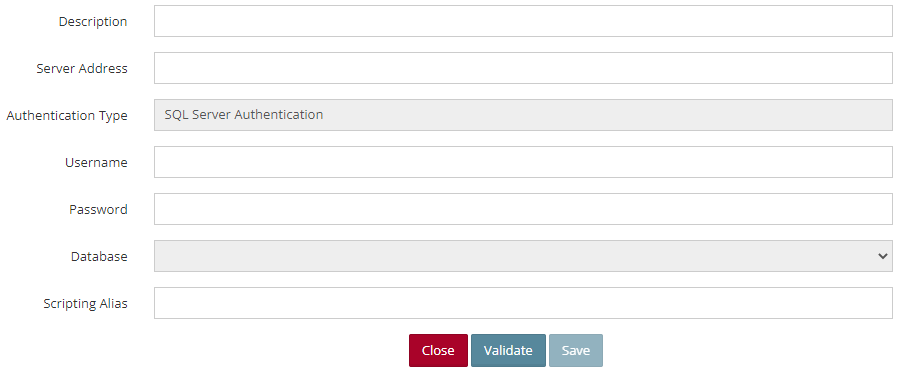
5. Enter a Description for this connection.
6. Enter the Server Address to the SQL server. This SQL server will need to have its port opened to be accessible by SmartConnect.
7. Authentication Type will be set to SQL Server Authentication and that cannot be changed.
8. Enter a Username and Password that has access to the objects you need to connect to.
9. Select the Database to connect to.
10. Click Validate to test connection.
11. Click Save.