Setup a Slack Connection to enable Slack notifications as a task in SmartConnect.
Setup in Slack
1. In Slack navigate to Workspace > Settings & administration > Manage Apps.
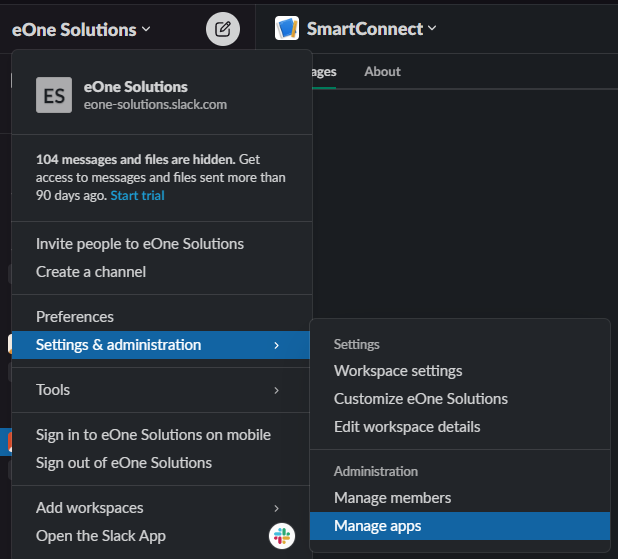
2. Click ‘Build’ in the top right of the app directory window.
3. Click ‘Create New App’.
4. On the Create an app pop-up select ‘From scratch’.
5. App Name – Friendly name to identify the app.
6. Pick a workspace to develop your app in.
7. Click ‘Create App’
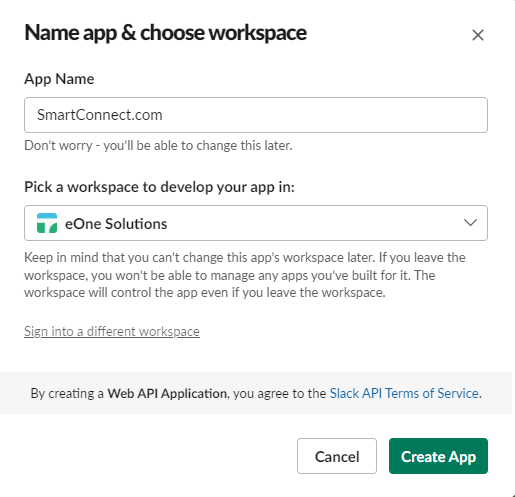
8. Navigate to OAuth & Permissions
- Redirect URLs – Enter the correct URL based on deployment/region:
- In SmartConnect.com navigate to Connections > Create Connection > Slack Odata and copy the redirect URL displayed in the connection window.
- Click Save URLs
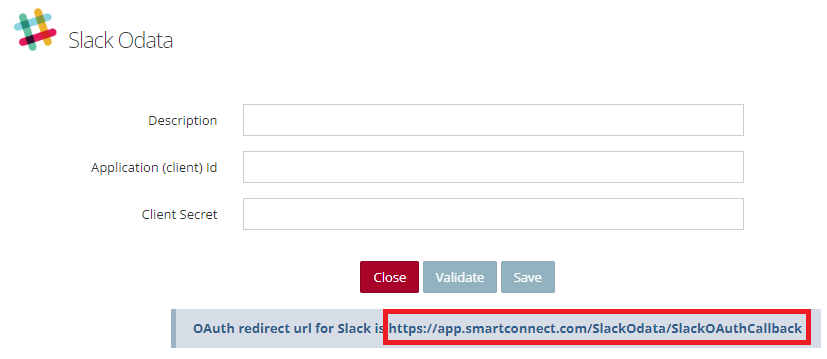
- Scopes – Add the following User Token Scopes.
- channels:write
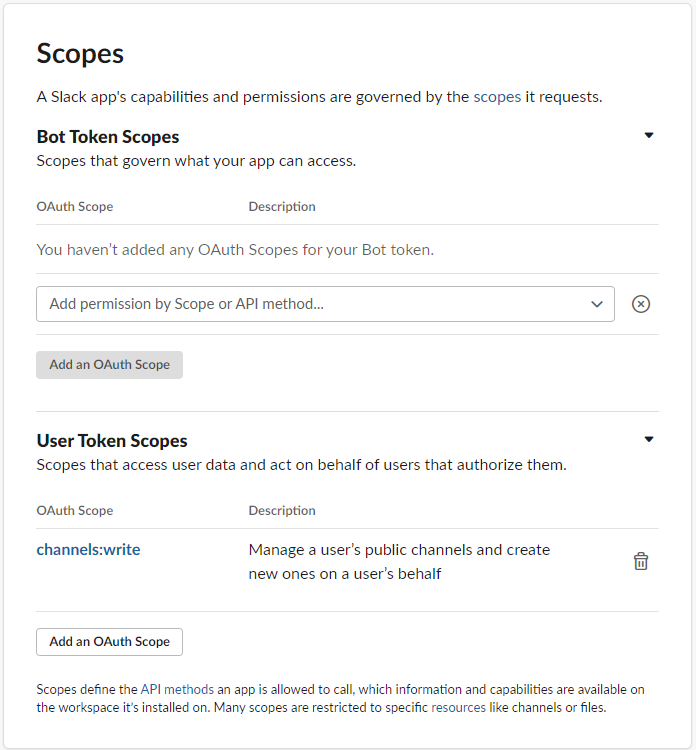
9. Navigate to Basic Information > App Credentials
-
- Navigate to Basic Information > App Credentials
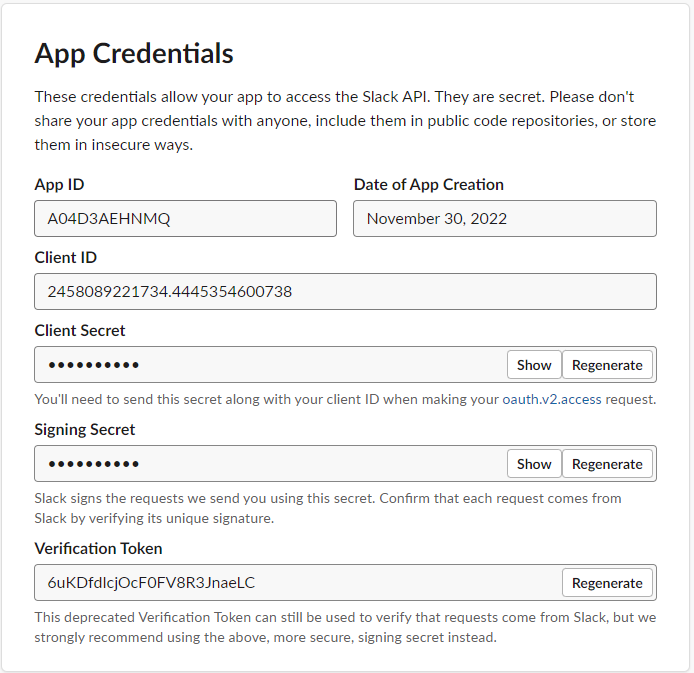
Setup in SmartConnect
1. Login to login.smartconnect.com if not already.
2. Navigate to Connections > Create Connection button.
3. Select Slack Odata.
4. Description – Friendly description for the connection.
5. Application (client) Id – The same Client ID from the application that was generated in the Slack App.
6. Client Secret – The same Client Secret from the application that was generated in the Slack App.
7. Click Validate – Validate will redirect the user to Slack to authentication SmartConnect access to the Slack Channels.
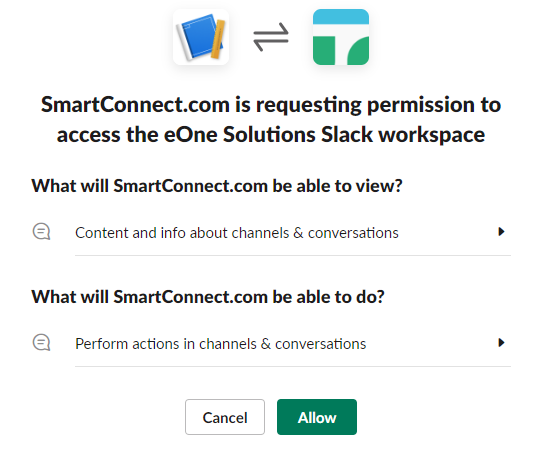
8. Click Save.