- Click on the Target tab.
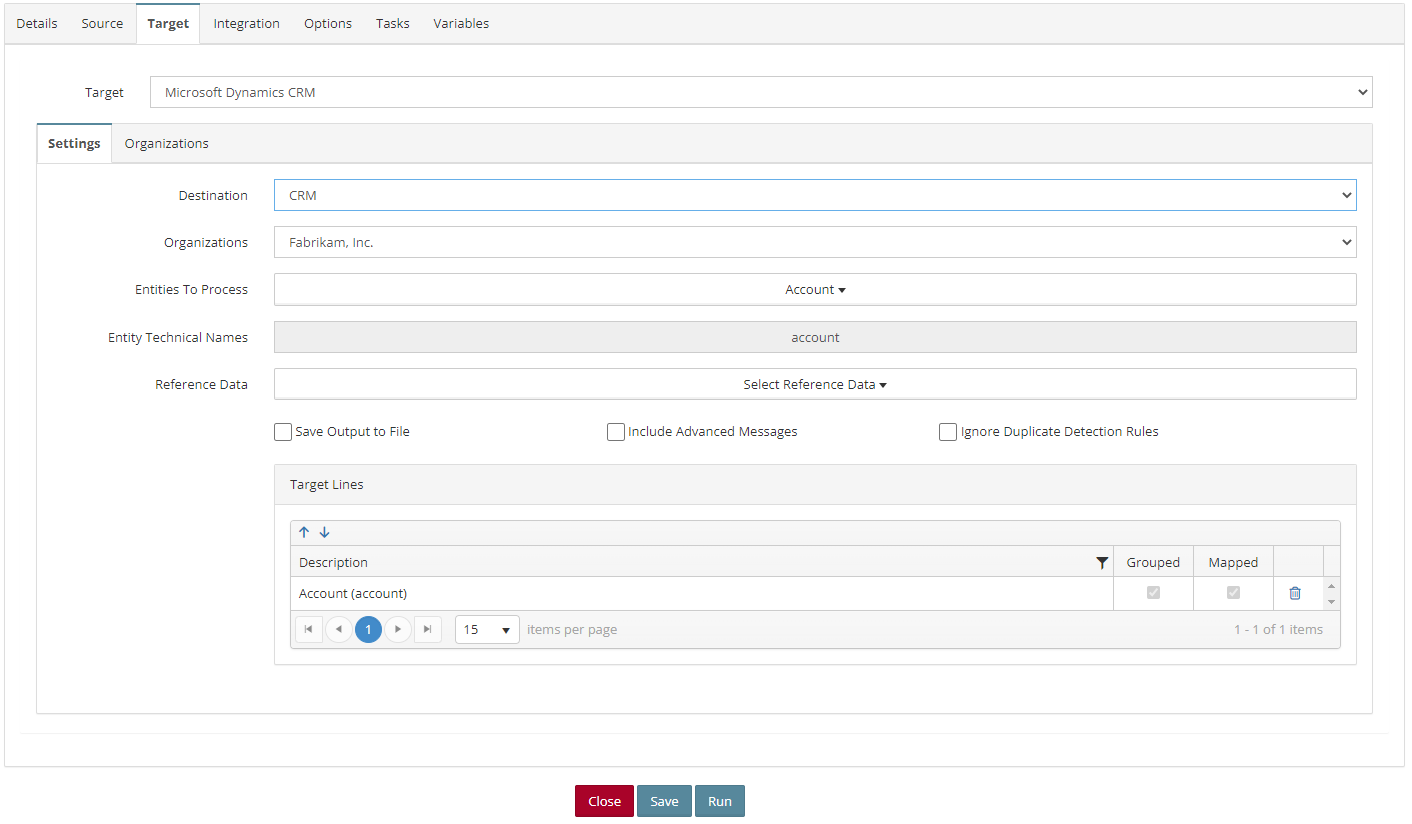
- Target – Select Microsoft Dynamics CRM.
- Destination – Select a Microsoft Dynamics CRM connection.
- Organizations – The organization associated with the chosen Destination will default into the field. If this map is to send data to a different Organization. Select the organizations button and select the Organization that is to be used.
- Entities To Process – Select the Entities that the integration will be using. Note: more than one entity may be selected in the lookup.
- Entity Technical Names – The technical name for the Entity/Entities selected in the Entities To Process field will default here.
- Save Output to File – Mark this checkbox if the data should be sent to a file that can then be downloaded.
- Include Advanced Messages – If the data is to be linked to advanced messages for an entity, ensure that the required entity is selected in the Entities to process drop down. Advanced messages should then appear in the map line grid.
- Include Duplicate Detection Rules – Mark this checkbox if duplicate detection rules on the CRM Server should be included when creating or updating records.
- Target Lines – Displays the lines that will be available to be mapped on the Integration tab.
- Once the required fields have been populated the Integration tab becomes active.
- Click on the Integration Tab.
Integration Tab
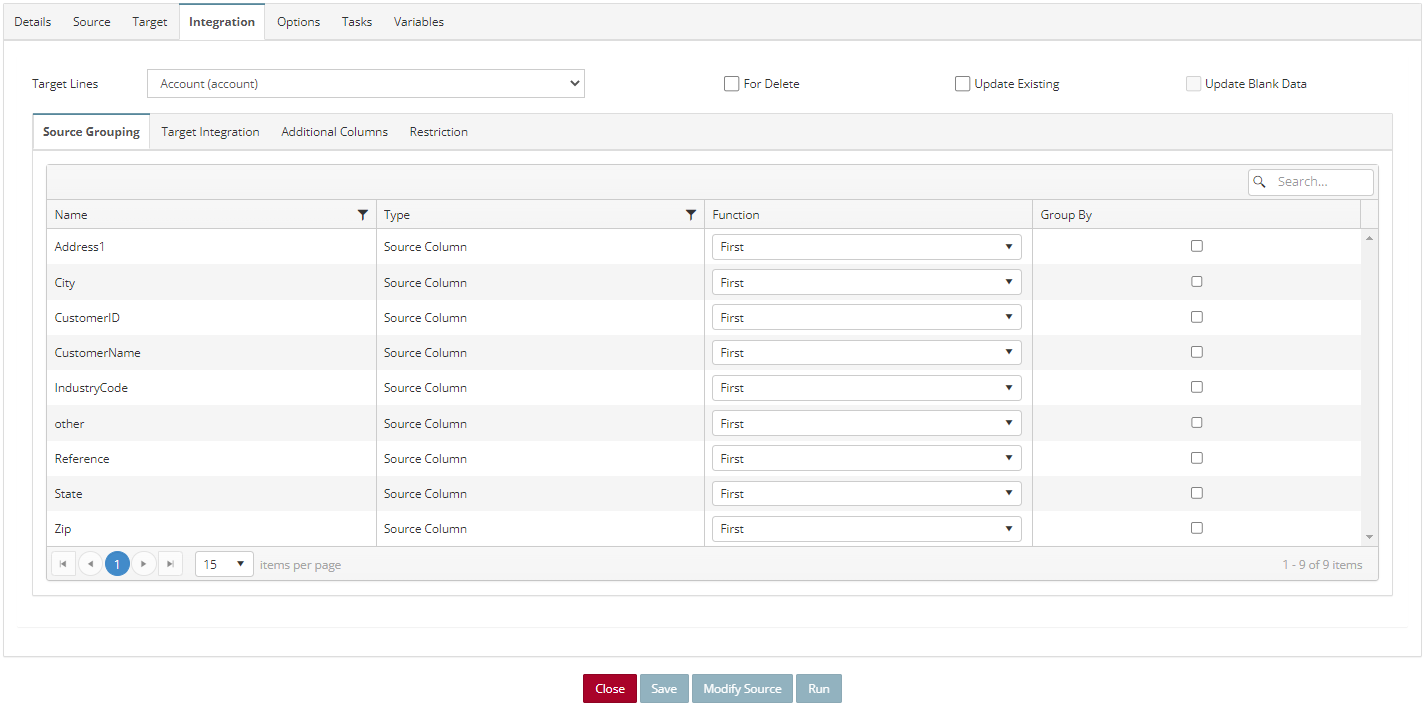
- Target Lines – From the dropdown list select the lines that will be mapped.
- For Delete – When this checkbox is marked, records from the destination that are in the source will be removed.
- Update Existing – When this checkbox is marked, records that already exist will be updated with any changes.
- Update Blank Data – When this checkbox is marked, data that is blank in the source will update the corresponding records in the destination to blank if the destination record has data.
- Source Grouping tab – Select which source(s) to group by and the function for the source.
- Target Integration tab – This is where the Source data is mapped to the Target data.
- Additional Columns tab – note: there will be a separate section for each type of Additional Column.
- Once the Target field(s) are mapped to a Source(s), the Save button becomes active allowing the user to save the Integration Process.