Exporting a file in Popdock
1. From the Popdock home page, click on the triple bar menu in the upper left corner of the page and select Export from the drop down menu.
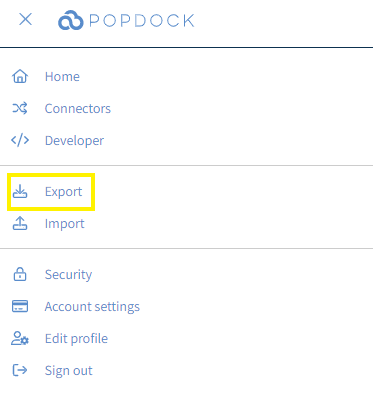
2. Using the Export type drop down menu, choose Select resources. Use the File Name field to give your file a name. While optional, the Description field allows you to enter a description for the export, which will be displayed when the file is imported. Once the Export file fields are completed, select the Click here to add a resource hyperlink under the Resources section.
Note: The file will be downloaded to your Downloads folder.
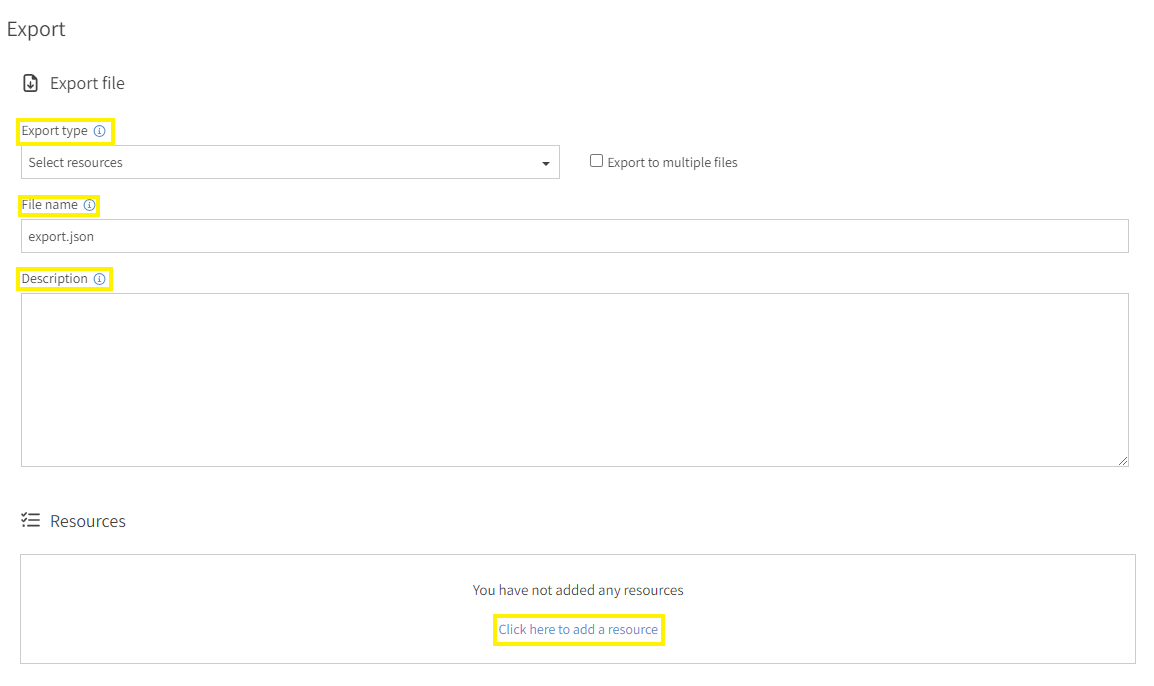
3. In the Add resources window, use the Type drop down menu to select List.
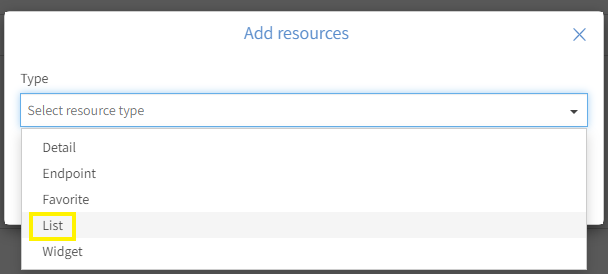
4. Use the Connector drop down menu to select the connector your custom list(s) resides in. Upon selecting the connector, all your custom lists from within the connector will display. Select the small box next to the lists you want to export. Then click Add.
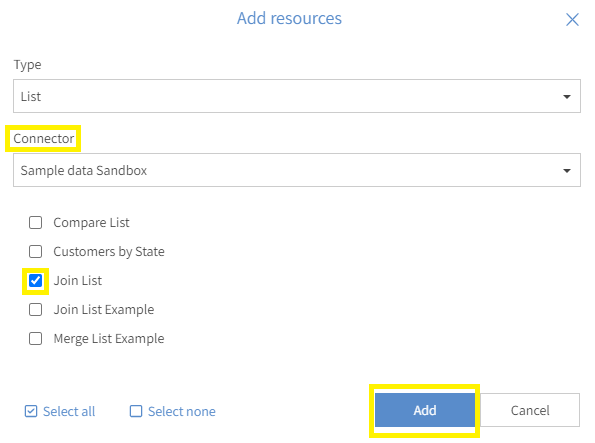
5. Your list will now show under the Resources section. Next click Export to begin exporting the file.
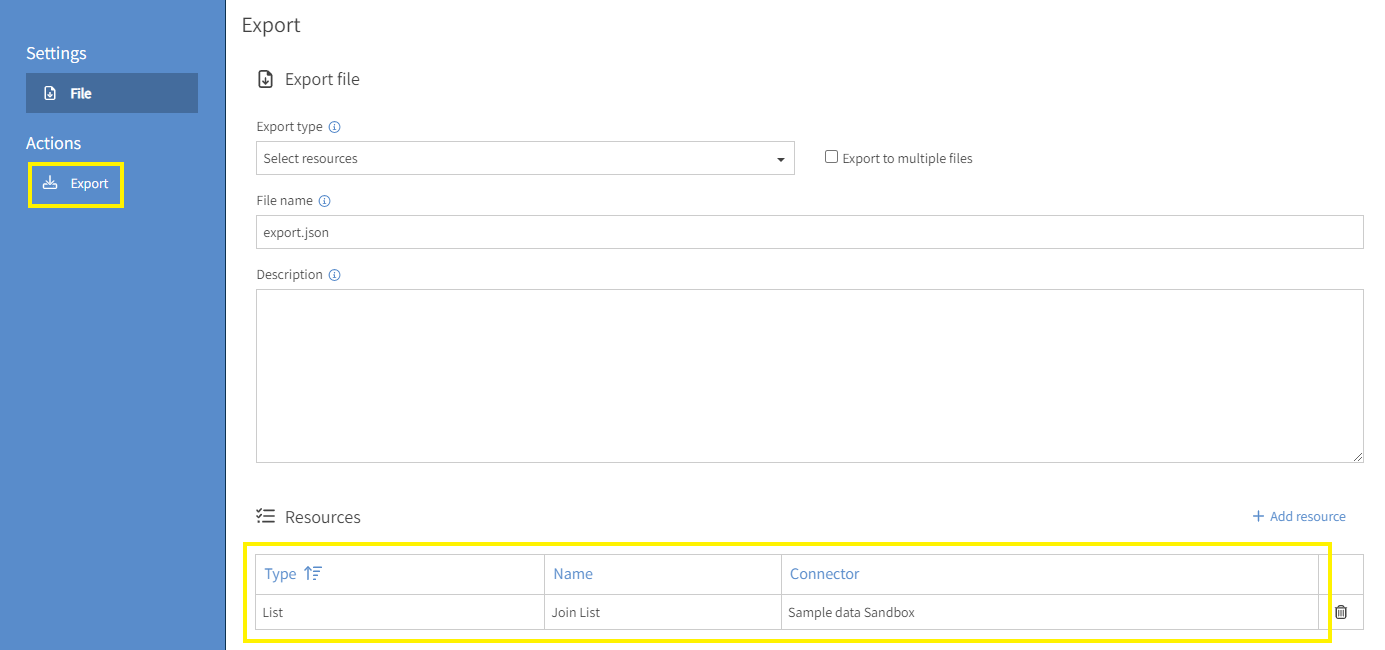
6. Popdock will generate the file and display the download once exported.
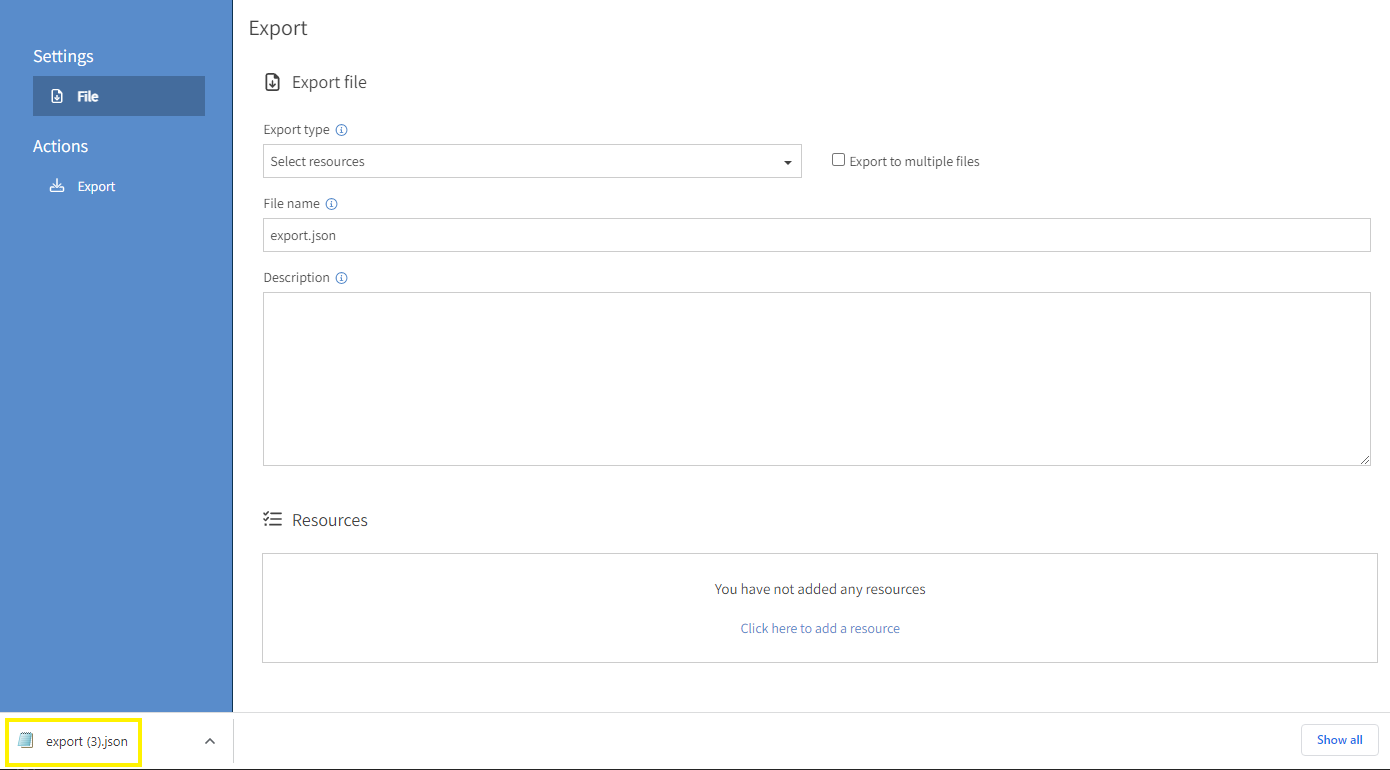
Importing a file to Popdock
1. Click on the triple bar menu in the top left corner of the page, and select Import from the drop down menu.
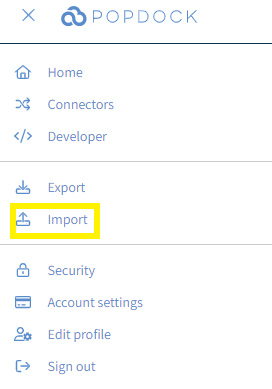
2. Click on Choose File.
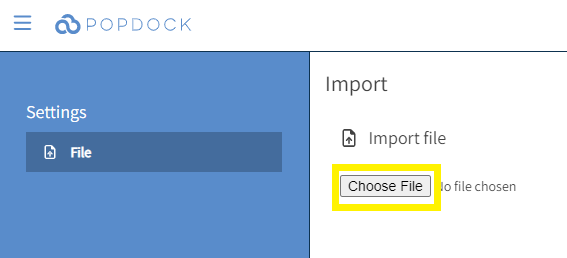
3. Locate the file you exported. Once you have selected that file, it will display under the Import file section. Under the options drop down menu, select the connector you want to import your list to. In this case, we are importing our list to the Sample Data Production connector
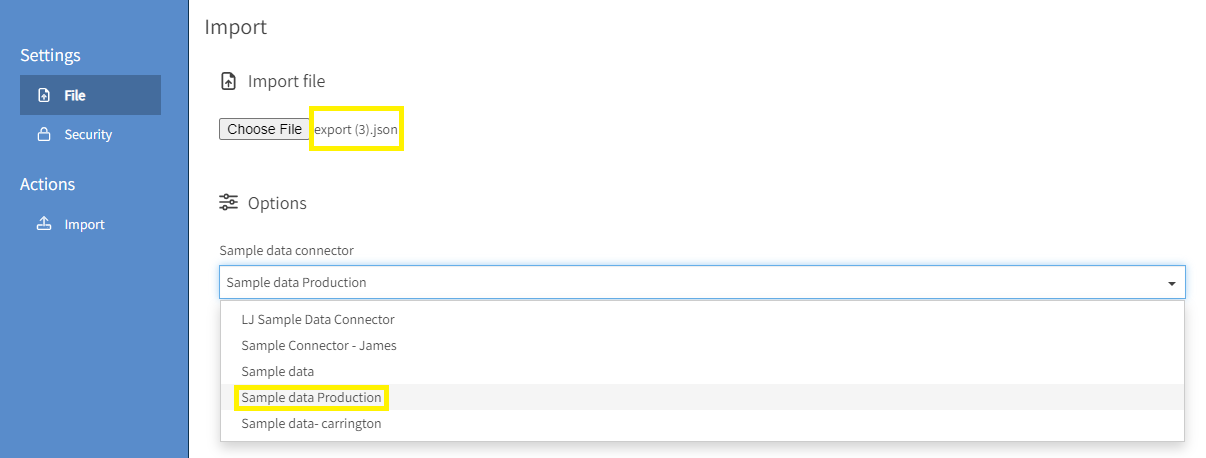
4. Once your file and connector are selected, your list is ready to import. From the left Settings menu, click on Import.
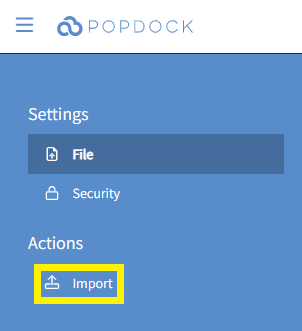
5. Your file will begin importing and the following window will appear. Once your file is imported, the window will go away.
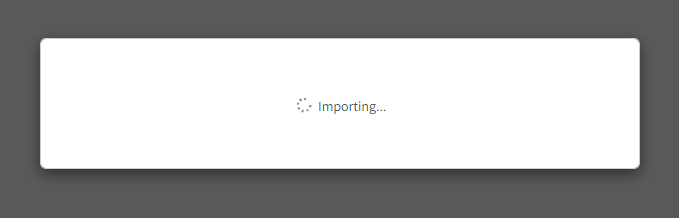
6. Once imported, you can open up your Connector within Popdock and can view your custom list.
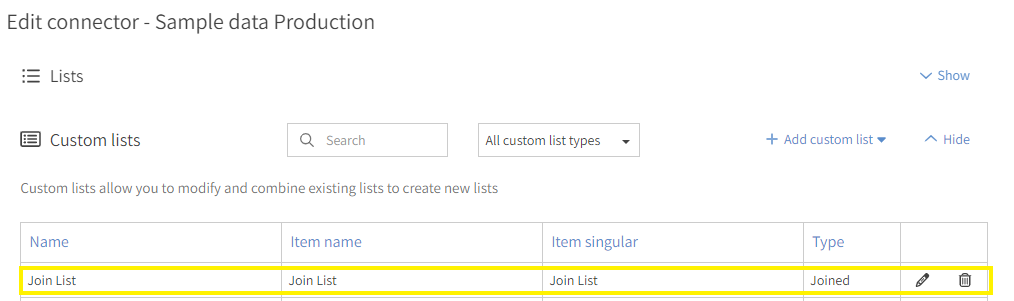
Questions on exporting and importing lists? Contact support@eonesolutions.com.