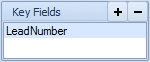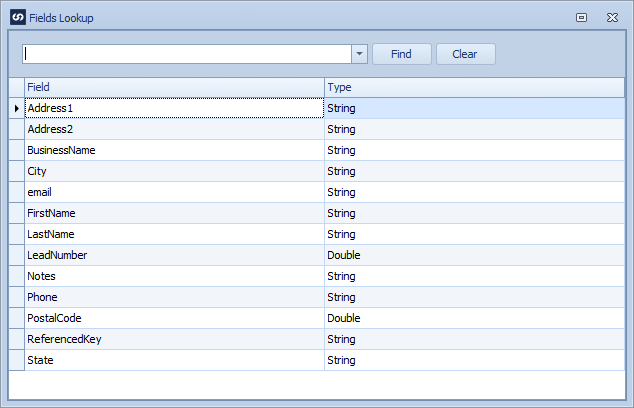Key fields are used within SmartConnect for the following functions:
| • | As a way of grouping data source records to obtain unique combinations. |
| • | As a unique identifier for records to be updated to the destination. |
| • | As a way of linking records across multiple map lines. |
When a map is first run, after data has been retrieved from the data source, the data is grouped by key fields. This in effect creates a record for each key field combination.
To add a key field to a map:
| 1. | Define a data source for the map, as key fields are data source fields they cannot be selected until the data source has been defined. |
| 2. | Select the  button in the key fields area of the map to open the key field selection window. button in the key fields area of the map to open the key field selection window. |
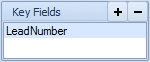
| 3. | Double-click on the field name to be added, or select the field then select the Select button. The selected field will be added to the key fields window. |
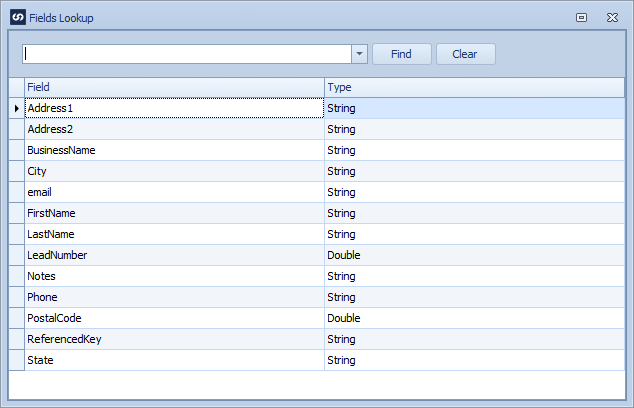
| 4. | If more key fields are required repeat the process. |
To remove a key field from a map:
| 1. | Select the key field to be removed in the key fields area of the map. |
| 2. | Select the  button to remove the key field. button to remove the key field. |
Note:
| • | Change data sources will automatically add a key field to the key field selections on a map. This is the field that will be used as a unique identifier to the change record, to enable the status flag on the change record to be updated. |
| o | Microsoft Dynamics GP change data source adds Sequence |
| o | Microsoft Dynamics CRM change data source adds the name of the tracking table + "id" |
| o | Extender change data source adds DEX_ROW_ID |
| o | Salesforce change data source adds Sequence__c |
| o | MSSQL change data source adds sc_Sequence |