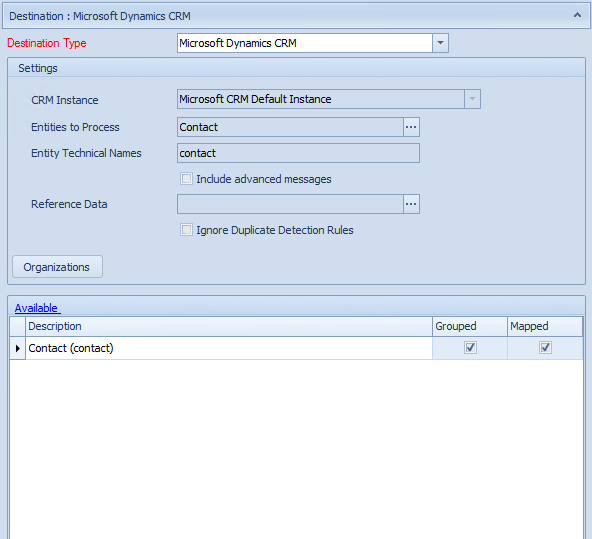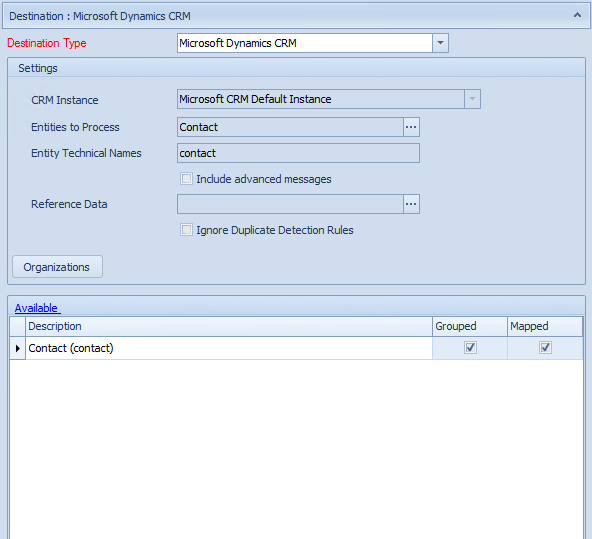The Dynamics CRM destination takes the information determined by the map and sends it to Microsoft Dynamics CRM 2016 / Dynamics 365 via the Dynamics CRM web service.
To create Dynamics CRM destination:
| 1. | Select create, or select the Maps Quick Link and double click on the map to be edited. |
| 2. | If creating a new map enter the map id and description. |
| 3. | If creating a new map enter the data source and key field information. |
| 4. | Select Microsoft Dynamics CRM as the destination. |
| 5. | If this map is to send data to a CRM server other than the CRM server defined under CRM setup, select the organization button and define the new organization / server connection details. |
| 6. | If the data is to create / update / delete information for one or more entities within the destination CRM system, select the required entities from the Entities to process lookup. Note: more than one entity may be selected in the lookup. |
| 7. | If the data is to be linked to advanced messages for an entity, ensure that the required entity is selected in the Entities to process drop down. Advanced messages should then appear in the map line grid. |
| 8. | If the data is to be used to update reference information within CRM, select the required messages from the Reference Data drop down. Note: more than one message may be selected in the drop down box. |
| 9. | If duplicate detection rules on the CRM server should be ignored when creating or updating records, select the Ignore Duplicate Detection Rules checkbox. |
| 10. | If this map is to update more than one organization on this server, select the Organizations button to select the required organization(s). |
| 11. | Double click the map line to be called by this map. |
| 12. | In the mapping screen map the columns from the data source to the CRM web service fields. |
| 13. | Select OK to save the mappings. |
| 14. | Click Save to record your map changes. |