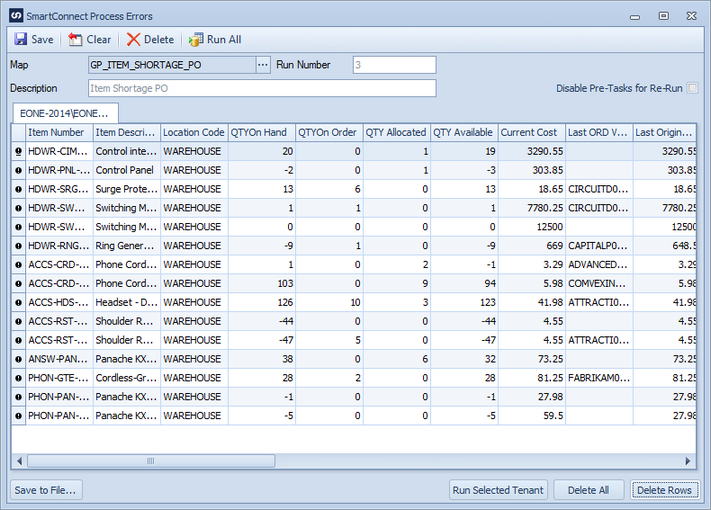When a SmartConnect map is processed manually, and processing errors occur, users are able to select the Fix button to view the source data that gave rise to the error(s).
Saved SmartConnect processing errors may also be accessed by selecting the Process Errors button on the Map Tab of SmartConnect.
Maps that are processed via either the web service or scheduled processes must have the Log Error Source Data checkbox checked under map options for the data to be saved into the process errors window.
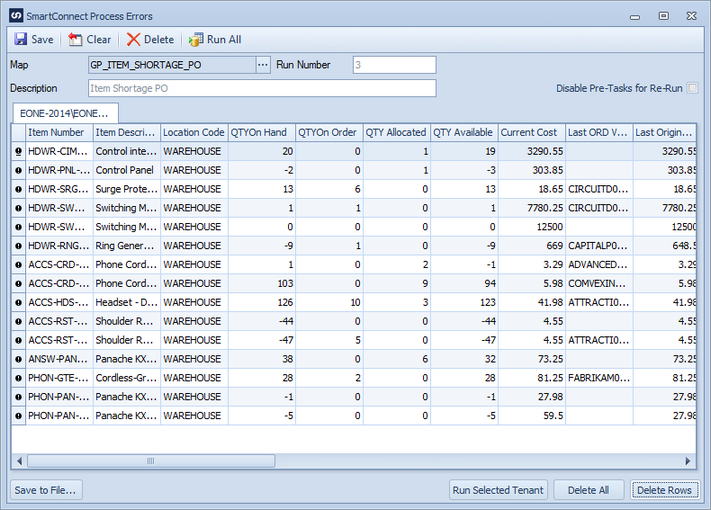
| • | When a user selects the Fix button on the map progress screen, the window above is displayed. The windows contains each of the data source lines that gave rise to the processing errors experienced during the map run. Hovering over the red exclamation mark gives the user the detail of what caused the error. |
| • | Data source fields may then be edited, data corrected, and the Run button on the toolbar selected to re-run the data. |
| • | Selecting the Save to file button will prompt the user to select a filename and path. The error information will then be output to an Excel file. |
| • | Selecting Save on the toolbar will save the processing errors to the database where they may be recalled for later processing. |
| • | Selecting a row in the error grid and selecting delete row will remove the row from the error grid. |
| • | Data that has been processed across multiple tenants will be displayed as errors per tenant. Selecting a tenant tab in the process errors window will display the errors that occurred during processing to the selected tenant. |
| • | Select the Run All button on the toolbar to re-run all map errors. Select Run Selected Tenant on the window footer to re-run errors for the currently displayed tenants. |
| • | Select the disable pre-tasks for re-run check box on the process errors window to remove map pre-tasks from an error re-run. This is useful when there are scripts etc. in map pre-tasks that move files around prior to processing. |