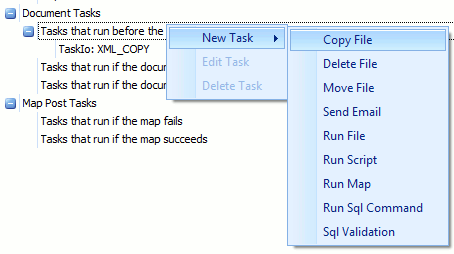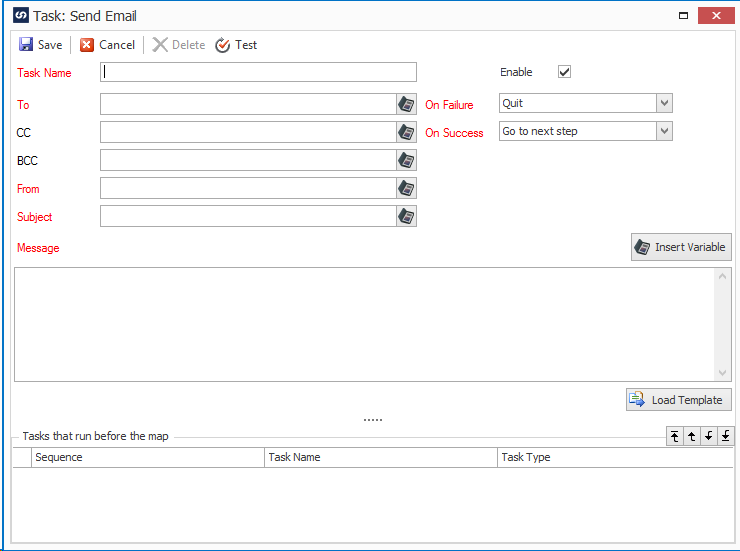The Send Email task allows emails to be sent containing details of map processing.
To create a send email task:
| 1. | Select the tasks tab on the map setup window. |
| 2. | Select the task stage in the task tree to determine that stage at which this task will run. |
| 3. | Right click on the tasks stage, select new task, the select the send email task. |
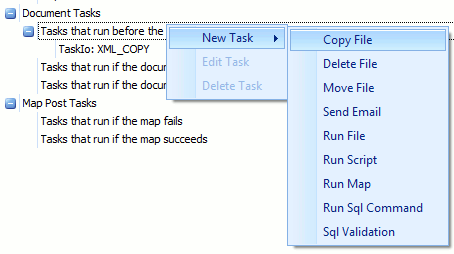
| 4. | Enter the name of the task. Task names must be unique within each map. |
| 5. | Check the enable checkbox to enable the task. |
| 6. | Enter the address to which the email should be sent. A global variable may be used in the place of an email address. Selecting the lookup button at the end of the email address field will give a list of global variables for selection. |
| 7. | Enter a cc email address if required. A global variable may be used in the place of a cc email address. Selecting the lookup button at the end of the cc email address field will give a list of global variables for selection. |
| 8. | Enter a bcc email address if required. A global variable may be used in the place of a bcc email address. Selecting the lookup button at the end of the bcc email address field will give a list of global variables for selection. |
| 9. | Enter a from email address. A global variable may be used in the place of a from email address. Selecting the lookup button at the end of the from email address field will give a list of global variables for selection. |
| 10. | Enter the subject of the email task. A global variable may be used in the place of an email subject. Selecting the lookup button at the end of the subject field will give a list of global variables for selection. |
| 11. | Enter the required action if the send email file task fails. Selecting Quit will halt map processing if the move fails. Go to next step will record the failure but allow processing to continue. Cancel processing will stop map processing but will not return an error to the user. |
| 12. | Enter the required action if the send email file task succeeds. Selecting Quit will halt map processing if the move fails. Go to next step will continue to the next step in map processing. Cancel processing will stop map processing but will not return an error to the user. |
| 13. | Enter the message to be sent with the email. Global variables may be used to append processing details to the email message. Selecting the insert variable button at the end of the message field will give a list of variables for selection. For email tasks assigned to a map processing step only global variables are available for substitution into the email message. For email tasks assigned to a document processing step both global and map data variables are available for substitution into the email message. |
| 14. | If the task is a map post task the include validation errors and include process errors options will be shown. |
| • | Selecting the include validation errors checkbox will cause any errors raised during the map data checks stage to be attached to the email as a csv file. |
| • | Selecting the include process errors checkbox will cause any errors raised during processing to be attached to the email as a csv file. |
| 15. | Select the Load Template button if the details of the email may be loaded from a predefined email template. Select the required template then enter any variable details requested. Click OK to return the template details to the email task. |
| 16. | Selecting the Test button on the toolbar will send a test email using the details provided for the task. |
| 17. | Select Save to save the task. |
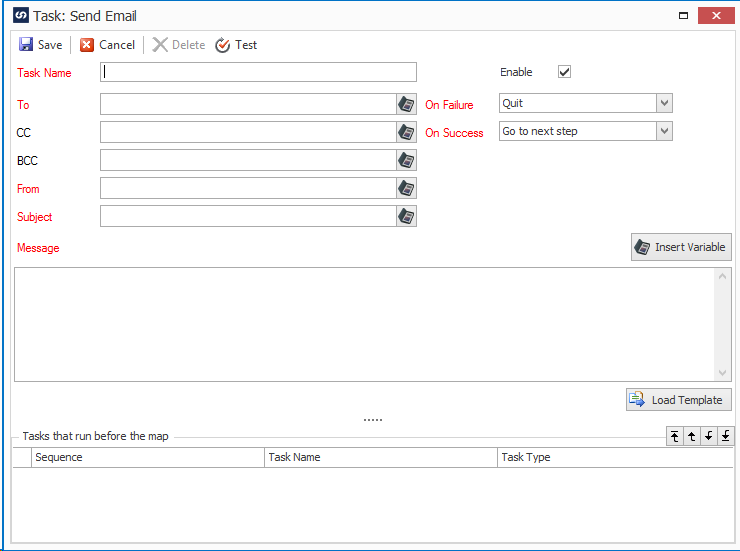
To edit a send email task:
| 1. | Select the tasks tab on the map setup window. |
| 2. | Either double click on the task to be edited, or select the task, right click then select edit. |
To delete a send email task:
| 1. | Select the tasks tab on the map setup window. |
| 2. | Either select the task, right click then select delete, or edit the task and select delete on the window toolbar. |