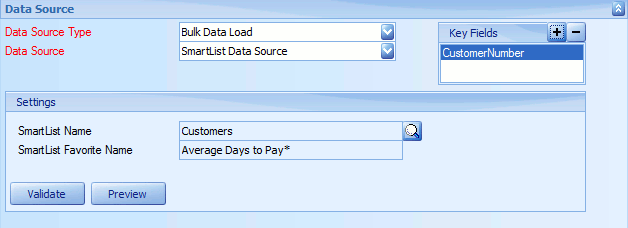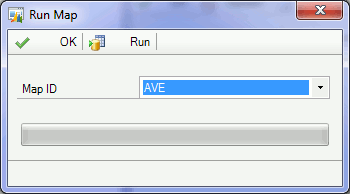A SmartList data source allows data contained within a SmartList to be used as a data source for SmartConnect processing.
To enable a SmartList for use within SmartConnect:
| 1. | Using Microsoft Dynamics GP open the SmartList to be used as a data source. |
| 2. | Select Additional >> SmartConnect Create / Update List from the SmartList window menu. |
| 3. | You will then receive a message that the SmartList has been enabled for SmartConnect. |
| 4. | If changes are made the SmartList this step should be repeated to ensure that the changes are made available to SmartConnect. |
To define a SmartList data source:
| 1. | Select create or select the Maps Quick Link and double click on the map to be edited. |
| 2. | Enter the map id and description if creating a new map |
| 3. | Select the data source button on the window toolbar. |
| 4. | Select Bulk Data Load as the Data Source Type. |
| 5. | Select SmartList Data Source as the Data Source. |
| 6. | Use the lookup to select the SmartList to be used as the data source. Note: the SmartList must have already been enabled in Microsoft GP using the steps above. |
| 7. | Select Preview to check the rows that will be returned by the data source. |
| 8. | Select OK to record changes. |
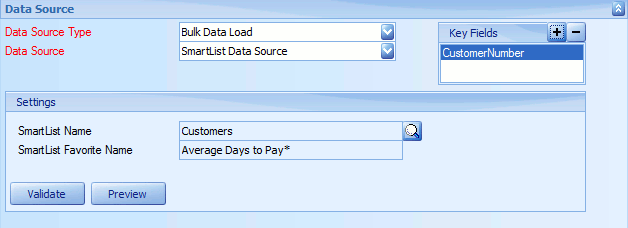
To run a SmartConnect map with a SmartList data source:
| 1. | Using Microsoft Dynamics GP open the SmartList linked to the map to be run. |
| 2. | Select Additional >> SmartConnect Run from the SmartList window menu. |
| 3. | Select the map to be run, then select the run button. |
| 4. | The map with then be run within SmartConnect. |
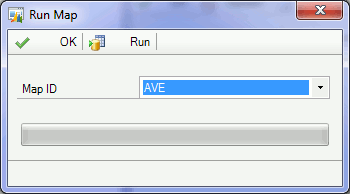
Note:
| • | SmartConnect uses the SmartConnect web service to run maps with a SmartList data source. The SmartConnect web service or SmartConnect WCF REST service must be set up, and the SmartConnect web service location recorded under SmartConnect Setup before SmartList maps will work. |