SmartConnect 2018
User Impersonation
In order to make it easier for administrators to support users and diagnose client issues, administrators can use the change user option on the admin >> upgrade tab and view the client as the selected user would see it.
To impersonate another user in the SmartConnect client:
| 1. | Open the SmartConnect client, navigate to the Admin >> Upgrade tab and enter the SmartConnect administrator password. |
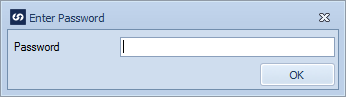
| 2. | Select the change user option on the ribbon. |
| 3. | Use the lookup to select the user to impersonate. If the current user is not an administrative user, and the selected user has specified a password on their login the user will be required to enter the password. |
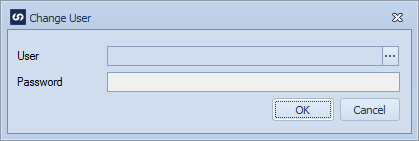
| 4. | Select OK to change the user. |
| 5. | SmartConnect should now display the new user login at the bottom of the SmartConnect window. |
| 6. | When finished impersonating the other user select the Set to Current option on the ribbon to change the user back to the original user. |
Note: changing the user only changes what is displayed to the user within the SmartConnect client. Processing a map will use the currently logged in windows user rather than the impersonated user.